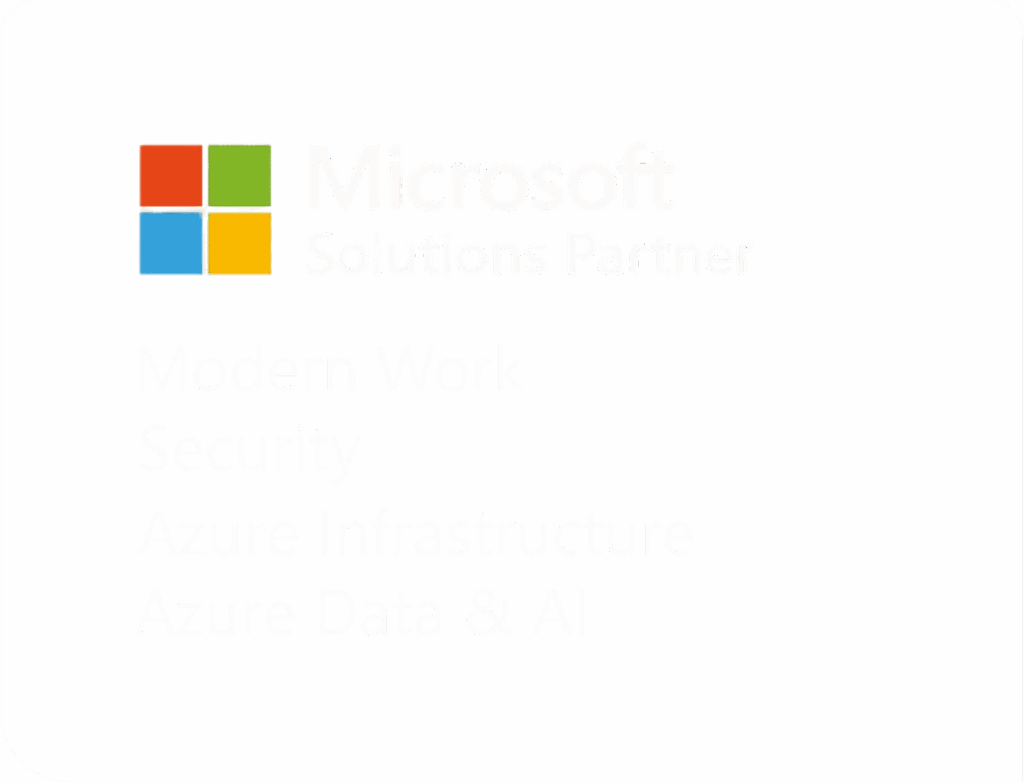
Your South African Technology Consultancy and Managed Services Provider.
Derived from the line which appears on the horizon of the earth at dawn, our name encapsulates an ethos of foresight and optimism.
Crimson Line specializes in
unleashing the full potential of
Microsoft’s applications.
Orchestrating Azure deployments, and navigating Microsoft Modern Work and Cyber Security intricacies. As authorized Microsoft Teams Room & Business Voice, Surface for Business, and HoloLens resellers, we ensure you harness the entire Microsoft ecosystem.
01.
Our Expertise
Crimson Line
Modern Work
Microsoft Modern Work can help improve employee productivity and satisfaction and create more seamless communication and
02.
Our Expertise
Crimson Line
Infrastructure
The Azure platform offers enterprise-grade cloud infrastructure that includes physical elements such as redundant power,
03.
Our Expertise
Crimson Line
Automation Innovation
The solution focuses on workstyle, mindset, workspace, and technology to unlock the full
04.
Our Expertise
Crimson Line
Security
With multiple solutions to help protect your people and data against cyber threats
05.
Our Expertise
Crimson Line
Services
Offering you 360-degree technology solutions by ourselves or by experts we trust
06.
Our Expertise
Crimson Line
Microsoft Teams Rooms
The Teams Rooms experience is available on select modular, integrated,
07.
Our Expertise
Crimson Line
Microsoft Surface for Business
Microsoft Surface for Business is a range of devices designed to meet the needs of
08.
Our Expertise
Crimson Line
Copilot & AI Transformation Services
Unlock the full potential of Microsoft Copilot, turning your data into powerful insights.
Your strategic ally in the
ever-evolving tech landscape.
Our owner, Louis Koen, has a zeal for technology, nurturing talent and touch rugby. Life disappoints him when he’s not having a good laugh while living it. He invested considerable effort in assembling a robust team to ensure that his vision for Crimson Line’s clientele remains steadfast.
01.
Crimson Line
Tailored
Success
No two companies are alike, and neither are their tech needs. Whether you come to us with a crystal-clear roadmap or require expert guidance because you only have a vague idea of your own technology needs. We offer solutions that fit seamlessly within varied budgets and timeframes.
02.
Crimson Line
Precision in
Strategy
Welcome to a world where tailored strategies are crafted with precision. Crimson Line aligns seamlessly with your organization’s unique business requirements. We’re not just solving providers; we’re sculpting success.
03.
Crimson Line
Building Lasting
Partnerships
Technology is the heartbeat of progress. At Crimson Line, we prioritize building lasting partnerships by providing strategic guidance and solutions that keep you on track to keep up, orchestrating your success though innovative solutions and unwavering commitment to finding the best solutions for you.Our vision
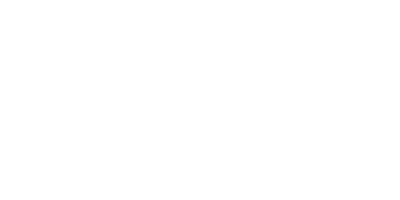
Unlock the Power of AI with Microsoft Copilot
In today’s fast-paced world, gaining a competitive edge means more than just using the latest technology.
Don’t just use AI—let us help you master it.
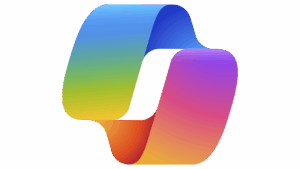
Our Unique Edge
Why partner with Crimson Line?
Crimson Line applies these critical success factors to our own organization and use it in our work with clients to ensure you succeed.
Clear goals and objectives
Effective communication
Strength in leadership
Flexibility and adaptability
Continuous improvement
Automate: do more with less
Case Studies
Stay up-to-date with the latest Crimson Case Studies
Having been established in 1998 we can share a multitude of solutions we’ve given clients. Here’s a short summary of what we’ve done in the last couple of years.
Lewis Stores move to the cloud
Aging hardware no longer needs to be a worry
Enterprise capabilities for a regional wine estate
Contact us
Get in touch with Crimson Line?
Send us an email, give us a call or pop into our offices and we’ll get back to you as soon as possible!
Testimonials
